SSD là thiết bị tiêu chuẩn trong nhiều máy tính xách tay và PC. Nhưng điều gì sẽ xảy ra nếu SSD gây ra sự cố hoặc không hoạt động ở tốc độ tối đa? Chúng tôi cung cấp các giải pháp và đưa ra các mẹo để có tuổi thọ lâu dài của bộ nhớ flash. Đó là hãy bảo trì SSD của bạn.
Ổ cứng thể rắn (SSD) đã có mặt trên thị trường phổ thông trong khoảng mười năm. Kể từ đó, họ đã thay thế đĩa cứng thông thường (HDD) trong nhiều thiết bị – đầu tiên là thiết bị di động, và bây giờ là thiết bị tĩnh. Sự lan rộng ngày càng tăng của SSD có hai lý do chính: Giá giảm mạnh và dung lượng lưu trữ tăng lên. Để so sánh: Trong ấn bản PC-WELT tháng 5/2011, chúng tôi đã công bố giá GB của ổ cứng vào khoảng 10 xu, đối với SSD 60 GB là 2,24 euro! SSD 1 TB giá rẻ hiện có giá khoảng 90 euro, tương ứng với giá một GB khoảng 9 xu. Ngoài các ổ SSD có kích thước 2,5 inch, còn có các ổ SSD bên trong dưới dạng thẻ cắm M.2 với kết nối PCI Express và giao thức NVMe. Giá của các ổ SSD M.2 NVMe đã giảm, nhưng vẫn cao hơn từ 50 đến 70% so với 2 ổ.
Nội dung chính
Luôn cập nhật chương trình cơ sở SSD
Giống như nhiều thành phần phần cứng khác, SSD cũng có phần sụn, tức là phần mềm điều hành của riêng chúng. Với bản cập nhật chương trình cơ sở, bạn sẽ cập nhật SSD của mình và do đó, chẳng hạn, có thể tăng tốc độ và độ tin cậy của đĩa cứng. Bạn có thể tìm xem có bản cập nhật cho SSD của mình hay không trên các trang hỗ trợ của nhà sản xuất trên Internet – hoặc bằng một công cụ như Samsung Magician . Nếu có kết nối trực tuyến đang hoạt động, nó sẽ kiểm tra xem có bản cập nhật hay không, tải xuống và cài đặt. Sau khi khởi động lại PC, chương trình cơ sở mới đã sẵn sàng hoạt động. Nếu bạn đang tìm kiếm bản cập nhật firmware: Crystaldiskinfo hiển thị phiên bản phần sụn hiện tại và cung cấp thêm thông tin chi tiết về SSD. Với thông tin này sau đó bạn có thể google hoặc xem nhà sản xuất. Ngoài các tệp cập nhật, có các công cụ và hướng dẫn đặc biệt. Bản thân bản cập nhật không bao giờ không có rủi ro, vì vậy bạn nên sao lưu dữ liệu hoặc toàn bộ phân vùng trước.
Xem thêm:
SSD thực sự nhanh như thế nào?
Ngoài giá rẻ, có nhiều tranh luận khác cho SSD – đặc biệt là tốc độ. Nhưng hãy cẩn thận: tốc độ được nhà sản xuất quy định để đọc và ghi vào SSD là giá trị tối đa hiếm khi đạt được trong cuộc sống hàng ngày. Bạn có thể tìm hiểu tốc độ thực sự của SSD bằng một công cụ đặc biệt như AS SSD Benchmark ngoài. Máy đo tốc độ miễn phí sử dụng các bài kiểm tra khác nhau để xác định hiệu suất đọc và ghi tuần tự và ngẫu nhiên của SSD. Cuối cùng, thời gian truy cập của SSD được xác định. So sánh các giá trị được xác định với thông tin do nhà sản xuất SSD cung cấp. Sai lệch 10 phần trăm có thể chấp nhận được.
Nhưng nếu bạn nhận được một phần nhỏ hiệu suất ghi và đọc của SSD đã nêu, thì có điều gì đó không ổn. Để an toàn, hãy kiểm tra điểm chuẩn bằng công cụ thứ hai. Chúng tôi đề xuất phần mềm miễn phí Crystaldiskmark . Giống như AS SSD Benchmark, công cụ này cũng dựa trên một số loạt thử nghiệm trong đó các quá trình đọc và ghi được mô phỏng. Kích thước của tệp thử nghiệm được sử dụng có thể được chọn từ các giá trị từ 5 MB đến 64 GB và số lượng thử nghiệm cũng có thể được chỉ định. Userbenchmark lý tưởng để so sánh tốc độ SSD của chính bạn với những người dùng khác : Sau các bài kiểm tra mở rộng, bạn sẽ nhận được kết quả chi tiết với dấu hiệu liệu các giá trị có thấp hơn hay cao hơn mong đợi hay không.
Thả phanh tốc độ
Khi lắp đặt ổ SSD vào PC hoặc thay thế cho ổ cứng 2,5 inch trong máy tính xách tay, bạn nên đảm bảo rằng có sẵn giao diện lưu trữ chung Serial ATA Revision 3.0 (SATA 600 hoặc SATA III). Chỉ nó cho phép tốc độ truyền tải ròng tương đương 600 MB mỗi giây. Tiêu chuẩn cũ hơn SATA II (còn gọi là SATA-300) được giới hạn ở mức tối đa 300 MB mỗi giây. Với bộ điều khiển PCI-Express khoảng 30 euro, bạn có thể trang bị thêm SATA III trong PC để bàn và sử dụng tốc độ tối đa của SSD.
Để SSD hoạt động với tốc độ cao trong Windows, hệ điều hành phải sử dụng lệnh TRIM. Nó thông báo cho bộ điều khiển của SSD về các khối dữ liệu hiện không còn được yêu cầu nữa. Sau đó, chúng được đánh dấu để có thể ghi đè lại. Điều này làm tăng tốc độ truy cập ghi vào ổ đĩa và do đó giảm ảnh hưởng của hao mòn. Windows đã sử dụng lệnh TRIM tự động kể từ phiên bản 7. Tuy nhiên, rất có thể TRIM không hoạt động – ví dụ: nếu bạn đã nhân bản ổ cứng HDD vào ổ SSD. Cách dễ nhất để kiểm tra điều này là trong dấu nhắc lệnh Windows với tư cách quản trị viên. Để thực hiện việc này, hãy nhập cmd trong tìm kiếm trên menu bắt đầu và khởi động chương trình được hiển thị bằng cách nhấp chuột trái trong khi giữ phím Shift và Ctrl. Lệnh để kiểm tra là
fsutil behavior query DisableDeleteNotify
Nếu có số 0 sau dấu bằng, TRIM đang hoạt động. Nếu có 1, hãy nhập lệnh sau để bật TRIM:
fsutil behavior set DisableDeleteNotify 0
Nhiều nhà sản xuất SSD sử dụng công nghệ cung cấp quá mức để tăng hiệu suất của bộ lưu trữ flash. Bí quyết ở đây: một phần nhỏ từ 7 đến 10 phần trăm tổng dung lượng lưu trữ của SSD được dành riêng và cung cấp riêng cho phần sụn hoặc bộ điều khiển. Khu vực này vẫn ẩn đối với Windows. Ngoài ra, việc cung cấp quá mức cũng có thể kéo dài tuổi thọ của SSD. Nếu một khối bộ nhớ thông thường được phân loại là không còn theo thứ tự, một khối bộ nhớ sẽ tiếp quản từ khu vực cung cấp quá mức và nhảy vào vi phạm vì điều này. Ngoài ra, nhờ cung cấp quá mức, không có nhiều dữ liệu được ghi hơn mức cần thiết, điều này làm giảm TBW (xem hộp bên dưới, “Tuổi thọ của SSD: Đây là khoảng thời gian bộ nhớ flash kéo dài”).
Việc cung cấp quá mức đã được thiết lập tại nhà máy đối với một số ổ SSD. Đối với SSD Samsung, phần mềm Magician giúp định cấu hình cài đặt cấp phép quá mức. Ngoài ra, bạn chuyển phần mềm sang chế độ nhanh đối với SSD được hỗ trợ, đây là công nghệ xử lý dữ liệu I / O được tăng tốc theo thời gian thực. Nó hoạt động như một bộ đệm và sử dụng bộ xử lý miễn phí và tài nguyên bộ nhớ chính cho việc này. Theo các điểm chuẩn, truy cập đọc và ghi được tăng tốc đáng kể; trong thực tế, nó có thể dẫn đến các vấn đề khởi động và tốc độ đạt được ít hơn mong đợi. Kiểm tra chế độ nhanh và tự mình xem các hiệu ứng.

Cách bảo vệ SSD
Ổ cứng thể rắn sẽ ít căng thẳng hơn ổ cứng. Do đó, một số chức năng không còn khả dụng trong Windows 10 so với các phiên bản Windows trước đó. Chúng bao gồm, ví dụ, Prefetch và Superfetch: Prefetch lưu trữ dữ liệu được sử dụng thường xuyên ở phần trước của đĩa cứng. Superfetch lưu trữ dữ liệu và chương trình được sử dụng thường xuyên trực tiếp trong bộ nhớ chính. Cả hai chức năng đều lỗi thời do tốc độ của ổ SSD. Điều này cũng áp dụng cho việc chống phân mảnh, điều này sẽ gây hại nhiều hơn với SSD. Với O&O Defrag có phần mềm với giá khoảng 30 euro cũng phù hợp với ổ SSD. Nhờ các chức năng đặc biệt, tài nguyên của SSD sẽ được tiết kiệm và các truy cập ghi trong tương lai cũng sẽ được giảm bớt. Tất nhiên, chức năng này không thể được kiểm tra.
Thay vì tự mình tìm ra tất cả các tùy chọn tối ưu hóa và sử dụng chúng cho phù hợp trong Windows, bạn nên sử dụng một công cụ như SSD Fresh . Cấu hình hệ thống lý tưởng cho SSD được đặt tự động hoặc thủ công. Ví dụ: lập chỉ mục của tìm kiếm Windows, chế độ ngủ đông, tải trước chương trình và chống phân mảnh tệp khởi động bị tắt. Phiên bản 10 euro plus cũng cung cấp màn hình nền và hỗ trợ miễn phí. Ngoài ra, không có quảng cáo và không hạn chế sử dụng.
Tuổi thọ của ổ SSD: Đây là thời lượng bộ nhớ flash tồn tại
Vì lý do kỹ thuật, ổ SSD có tuổi thọ hạn chế là ngắn hơn ổ cứng thông thường. Điều này là do bộ nhớ SSD bị hao mòn với mọi quá trình ghi và xóa. Nhưng đừng lo lắng, nguy cơ hỏng SSD khi sử dụng bình thường hàng ngày thực sự rất thấp.
Các chuyên gia tại Ontrack, công ty hàng đầu thế giới về khôi phục dữ liệu, đã xem xét các tuyên bố của nhà sản xuất về tuổi thọ của ổ SSD liên quan đến việc sử dụng hàng ngày. Về cơ bản, ổ SSD được tích hợp sẵn “thời gian chết”. Điều này là do hiệu ứng điện cho phép số lượng tối đa các hoạt động ghi cho mỗi ô nhớ. Với thuật toán cân bằng độ mòn, các nhà sản xuất ngăn không cho một số ô nhất định được sử dụng liên tục trong khi các ô khác bị loại bỏ.
Sự phân bổ đồng đều này nhằm tăng tuổi thọ sử dụng của SSD. Bằng cách chỉ định TBW (terabyte được ghi), mọi người dùng có thể ước tính tuổi thọ sử dụng gần đúng của SSD của mình.
Samsung chỉ định tối đa 600 TBW cho kiểu 1 TB của 860 EVO. Với mô hình 4 TB, có thể lên đến 2.400 TBW. Trong thời hạn bảo hành 5 năm, bạn có thể ghi khoảng 330 GB dữ liệu mỗi ngày với tốc độ 600 TBW, tức là lấp đầy 2/3 ổ SSD bằng dữ liệu mới. Điều này rất khó xảy ra trong môi trường làm việc của người tiêu dùng bình thường – ở đây là thực tế từ 10 đến 35 GB.
Di chuyển: Sao chép Windows sang ổ SSD mới
Bạn có muốn chuyển hệ điều hành từ SSD sang SSD mới, lớn hơn không? Với Macrium Reflect Free, điều này có thể được thực hiện dễ dàng trong một vài bước.
Cả hai ổ đĩa phải được kết nối với PC để quá trình nhân bản từ SSD này sang SSD khác thành công. Mở hộp PC. Nếu vẫn còn cáp kết nối SATA miễn phí và cáp cho nguồn điện, hãy kết nối SSD mới với nó. Nếu không, hãy kết nối SSD mới qua bộ chuyển đổi USB hoặc hộp đựng bên ngoài, có sẵn trong các cửa hàng với giá khoảng 10 euro. Trong bước tiếp theo, bạn cài đặt Macrium Reflect Free và sau lần khởi động đầu tiên, hãy chuyển hướng dẫn toán tử sang “Tiếng Đức” bằng tổ hợp phím Ctrl-Shift-L. Sau khi khởi động lại, phần mềm hiển thị tổng quan về tất cả các nhà cung cấp dữ liệu có sẵn. Để di chuyển Windows, hãy nhấp vào SSD có chứa phân vùng với ổ đĩa [C:] và sau đó nhấp vào “Sao chép đĩa này” bên dưới.
Trong bước tiếp theo, nhấp vào “Chọn nhà cung cấp dữ liệu cho bản sao” và trên SSD mới, vẫn còn trống. Nhấp vào “Tiếp theo”, “Kết thúc” và “Ok” để bắt đầu quá trình nhân bản. Hãy kiên nhẫn – sao chép một ổ SSD 500 GB mất khoảng hai giờ. Tuy nhiên, bạn phải giúp một tay một lần nữa. Ví dụ: nếu bạn đã nhân bản SSD 500 GB sang SSD 1 TB, thì 500 GB sẽ biến mất ngay bây giờ. Để tạo bộ nhớ khả dụng, hãy khởi động “Disk Management” của Windows, bạn có thể sử dụng công cụ này bằng tổ hợp phím Windows-X. Tại đây, bạn có thể thấy dung lượng lưu trữ miễn phí của SSD mới là “Chưa được phân bổ”. Bây giờ bạn có thể sử dụng menu ngữ cảnh của nút chuột phải để tạo ổ đĩa mới với ký tự ổ đĩa của riêng bạn hoặc nhấp chuột phải vào “Phân vùng chính” của SSD để gọi lệnh “Mở rộng khối lượng”. Một trợ lý mở ra. Ở đây bây giờ bạn mở rộng phân vùng đến kích thước tối đa. Ngay sau đó, toàn bộ không gian lưu trữ của SSD sẽ khả dụng cho bạn.
Khi quá trình hoàn tất, hãy tắt máy tính. Thay thế ổ cứng cũ bằng ổ SSD mới. Trong quá trình khởi động đầu tiên, bạn phải chỉ định SSD mới làm phương tiện khởi động trong BIOS. Windows sau đó khởi động như bình thường.
Bài viết lược dịch từ Christoph Hoffmann
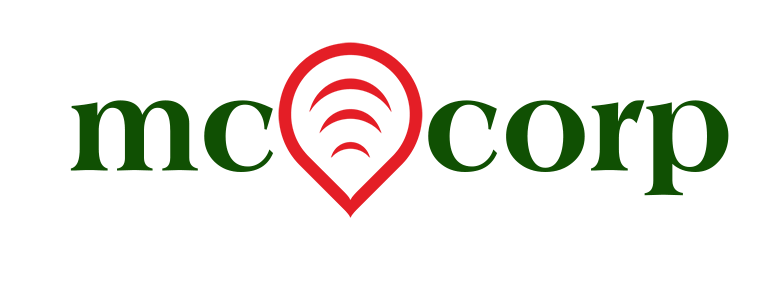



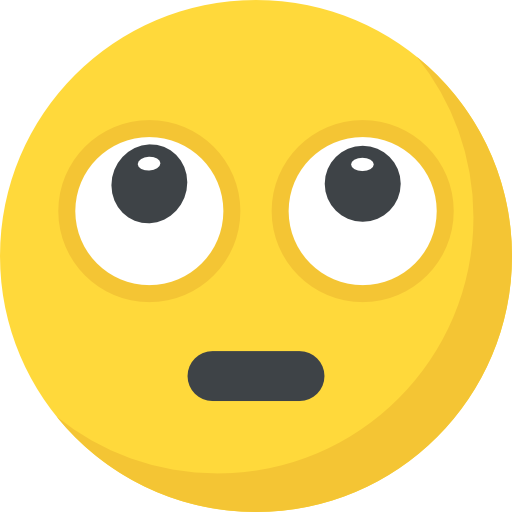


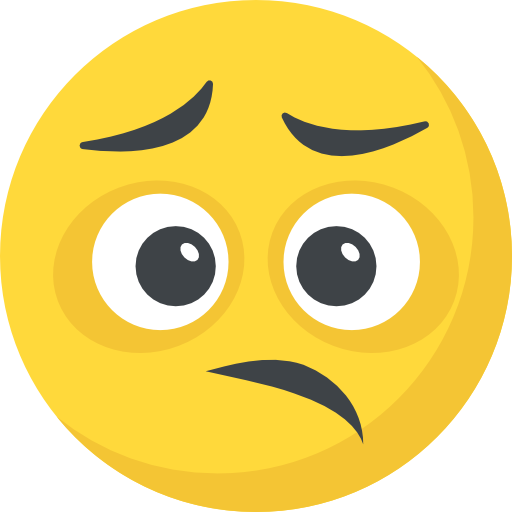




What do you think?
It is nice to know your opinion. Leave a comment.